5 Blackboard editing tips
Trying to build your Blackboard course but having a tough time? Does the content not look like you want it to? Try these 5 tips!
Tip 1. Copy / paste text into your Blackboard with a flat text editor like Notepad
Copying and pasting from Microsoft Word might case formatting issues. Instead of copying text from Word and pasting it into your Blackboard, paste first to a flat text editor. This removes the formatting.
Copy from Word:
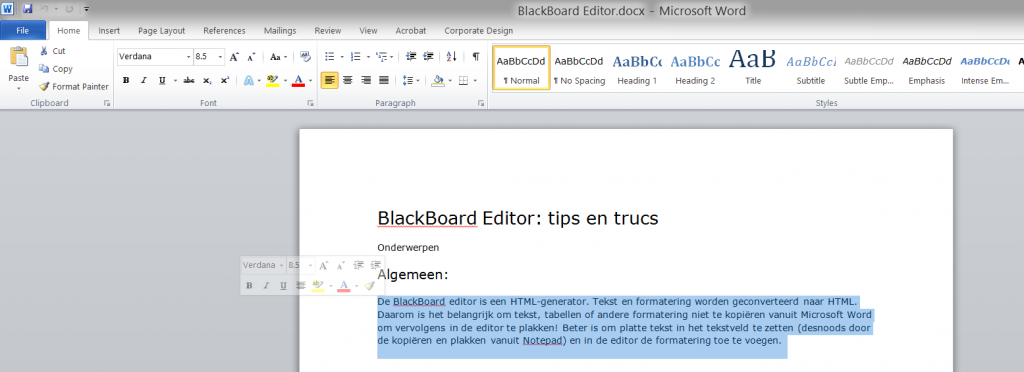
Paste in a flat text editor such as Notepad:

Use Ctrl+A to select all of the text, then Ctrl+C to copy. Paste in your content area in Blackboard:
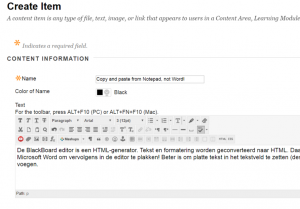
Tip 2. You can create nice tables in Blackboard by learning a little HTML
You may have noticed that when creating a table, you can resize the length or width of the entire table, but not of a row or column. Try using percentages! Select the table by highlighting it. Then click on the cell properties button:
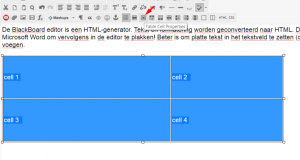
In the General tab, you can select the scope (col group, column, row, etc which you need to change) type a percentage. Don’t forget the % sign!
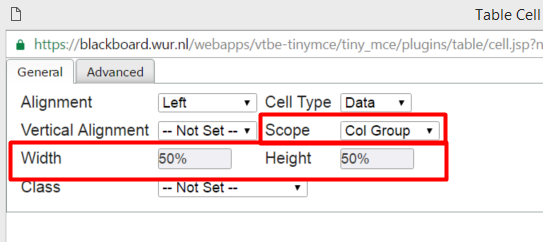
and click on Update. You can also do this in html directly. Click on the HTML button and add attributes to the td tag.
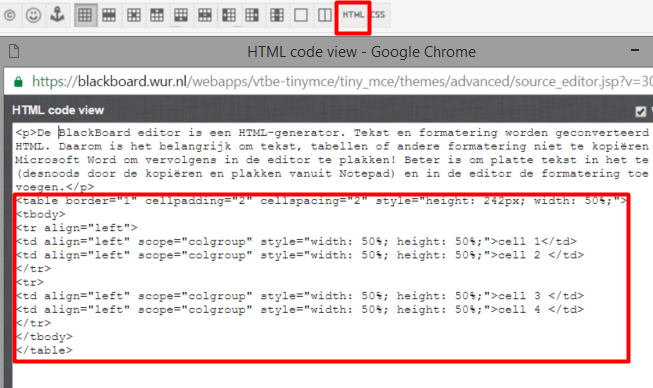
Tip 3. Use the WUR-item layout to create structure in your content areas
The WUR-item layout is used in the Distance Learning MSc courses, but it’s open for on-campus use as well. It gives a nice, recognizable structure to your course. To use it, create a content item. Under Mashups, select WUR-item layout.
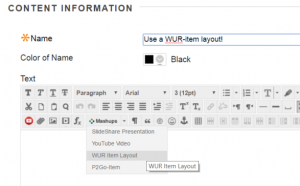
You can choose an icon to represent the kind of task it is, and fill in the duration.
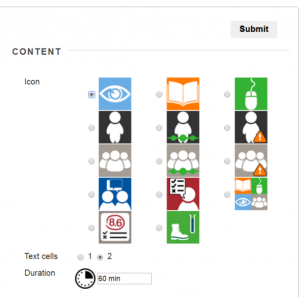
The result is a nice table with an icon, room to write instructions, and room to create a link to external content, such as Feedback Fruits, a knowledge clip, or YouTube video. Which brings us to tip number 4!
Tip 4. Create links to your knowledge clips using the P2Go Mashup
If you create links in this way, then the link will stay intact if the course is copied. Highlight the text you want to use as a link and select P2Go-item from the Mashups menu:
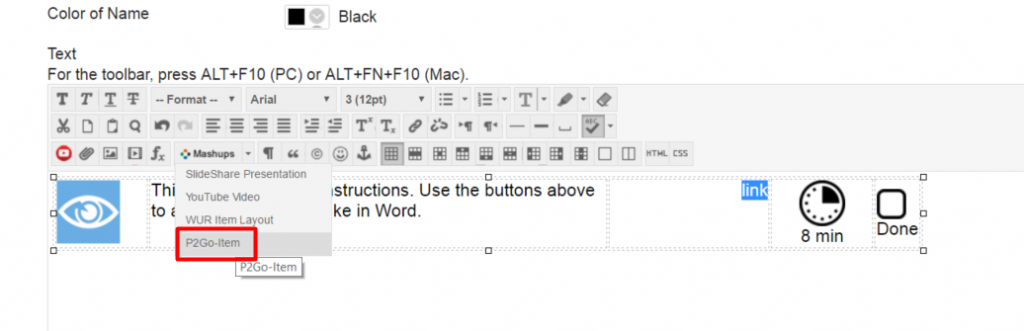
Choose your repository (for knowledge clups: wurtv2), search for the clip, and select how to show it. In this case I want a text link, ‘Clip’:
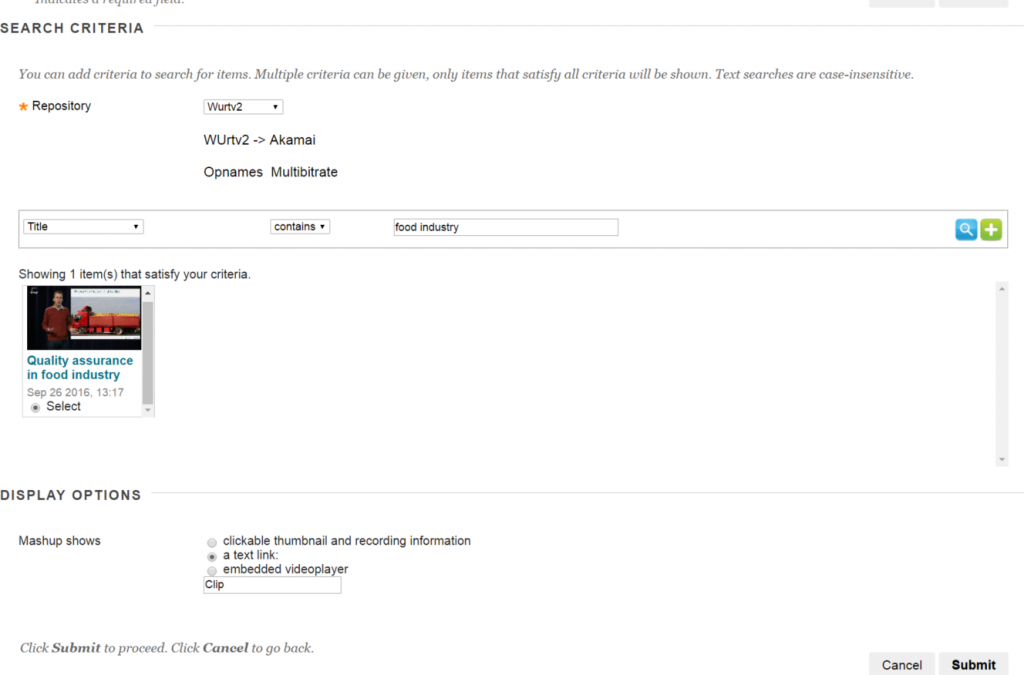
If you don’t use the WUR-item layout like in the example above, you can add a video clip as a content item from the Build Content menu:
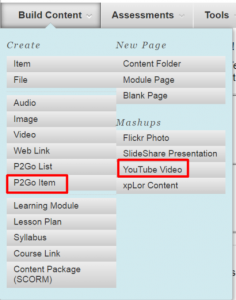
Tip 5. You can insert algebraic formulas in the editor
Using the Math editor, you can create complex equations in your Blackboard!
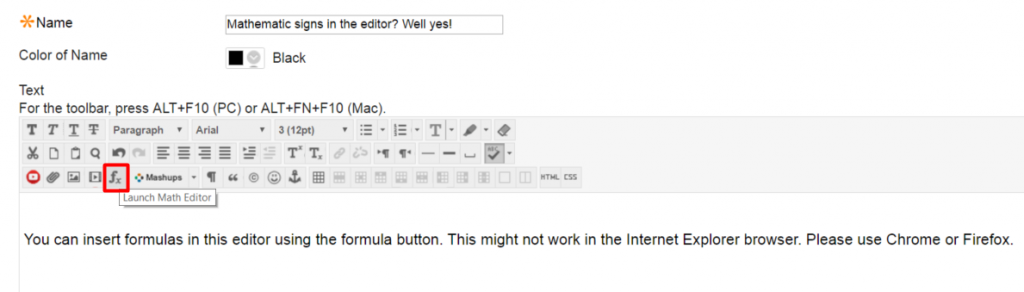
Clicking on the button will call up the editor. If you need help, click on LaTeX or Manual in the bottom right corner:
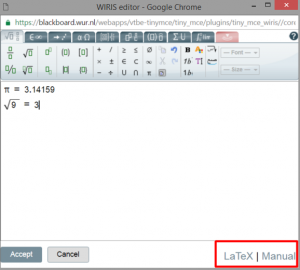
How can you use these tips to improve your Blackboard? Please comment below.
And if you need more help, be sure to visit our Blackboard walk-in sessions, organized once per period. The next two have been planned for December 20th and January 10th from 9:00 till 12:00. You can register for the walk-ins here (or here: . Until then, have fun with the editor!
